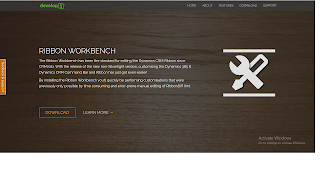Create and Distribute Survey in Dynamics CRM - Part II
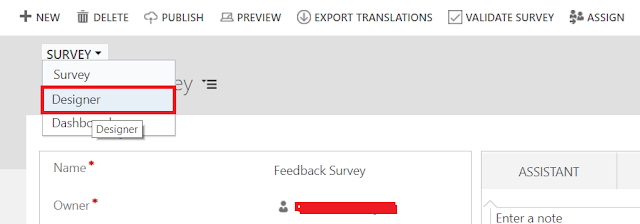
In the Previous Blog we have seen the survey creation and its component. In this blog we will walk through to design the survey. Survey Designer handles the survey page representation, you can a series of question and choose the response type you want to suggest to the user. Steps to create Survey in Designer: Click on Top right hand side Survey drop down and select Designer. 2. Survey Contains three section, Welcome Page , Question/Answer designer , Complete Page . You can edit each component by clicking Edit button. 3. You can drag your Question/Answer elements from right side of the page and drop it on the part [Drag a question here]. 4. After creating all pages Click on Validate Survey , It will take some time to get Survey validate, ...